

Click the 'Pick Points' button and click inside the circle.In the boundary dialog box, make sure that the Object Type is set to Polyline.Moreover, in the case of having Circle elements in your CAD file, you can convert them to polylines first using the BOUNDARY command: When prompted, choose whether or not to associate the hatch with the new boundary.When you see the prompt "Enter type boundary object", enter P which stands for a polyline.In the Hatch Edit dialog box, click Recreate Boundary.To do this conversion, follow these steps: In the case where there are Hatch boundaries, you will need to transform them first to polylines and then, to polygons. In addition, if you have Open polylines, you can use the command PEDIT and select 'Close' in order to close the polylines and then convert them to polygons using the mappolylinetopolygon command.
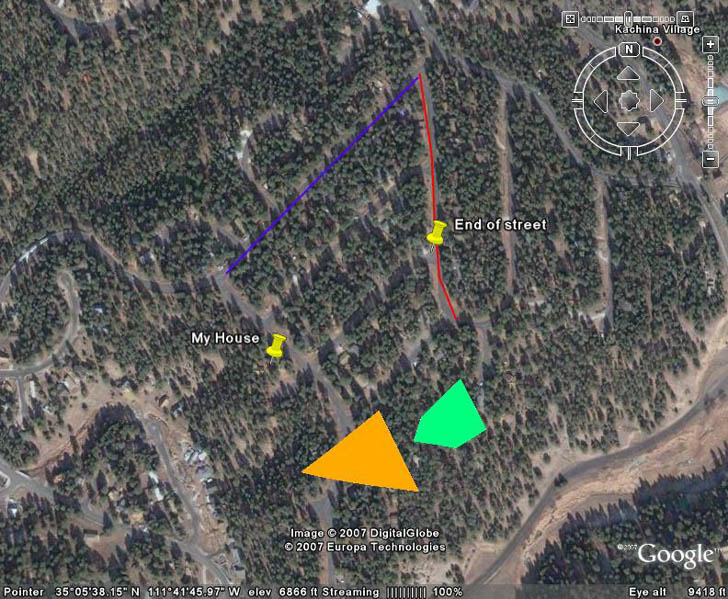

If a polyline belongs to a group, only the first (outermost) polyline is converted.


 0 kommentar(er)
0 kommentar(er)
